Then, on the Change account type pop-up, click the Change account drop-down and select Administrator. Finally, to save your changes, on the bottom right of the pop-up, click OK. You will be returned to Family & other users screen. The user will now be listed as an administrator. Make a User, Local Administrator from Computer Management. This wikiHow teaches you how to give yourself administrator privileges on a Windows computer. In order to do this, the computer in question must currently be logged into an administrator account. If this is the case, you can enable a hidden 'Administrator' account that you can then use to give yourself administrator privileges at any time. I have purchased a laptop from a friend. Just prior to my purchase Windows 10 got loaded. The compter has one account which is an administrator account. I think that the same account information is used as a login to Microsoft. I would like to remove the account and substitute my own administrator account. How do I do that. Thanks for you help. Worry not, as there are plenty of ways you can recover access to it. In this article, we’ll be showcasing how to bypass administrator password on Dell laptop. Best Way to Bypass Administrator Password on Dell Laptop; Method 2. Bypass Administrator Password with other Administrator. For you to change the Administrator account and add a family member, you should be logged in as an Administrator. Follow the steps below to change a user account. Press the Windows key + X to open the Power User menu and select Control Panel. Click Change account type. Click the user account you want to change. Click Change the account type.
We recently had a motherboard changed on a Latitude D630 and then discovered some funny things happening in spiceworks. The laptop was being reported as an OptiPlex workstation instead of a Latitude laptop and the warranty info was incorrect. After looking into the problem I discovered the Service tag in the BIOS did not match the service tag on the bottom of the laptop and that is why information was being reported incorrectly. After being on the phone with Dell (and trying to use the asset application to change the service tag) I was told that the motherboard had to be replaced and the tech would put on the correct service tag. This didn't seem right to me as the system was working perfectly otherwise, so I did some digging on the net. Here is my solution.
Update: this 'How to' is quite old now and seems not to work on newer models. Some people have had luck with finding newer Dell diagsnostic cd images or see this article:
http://www.anchor.com.au/blog/2013/06/how-hard-is-it-to-set-the-service-tag-on-a-dell-motherboard/
9 Steps total
Step 1: Download the Dell Latitude and Inspirion BIOS Upgrade and Diagnostics CD
I found it here:
http://rs331tl.rapidshare.com/files/145322470/4125801/Dell_Portable_Bios_and_Diags_Rev_A34.zip
THIS LINK IS DEAD....try this instead
http://pcemporium.webs.com/Dell%20Bios%20Reset.iso
it's not the same software but works....
Step 2: Unzip the file and burn the ISO to a cd
Unzip the file using winzip or 7-zip and you will end up with a file called Dell Portable Bios and Diags Rev A34.iso. Use Nero, Roxio, Image Burn (whatever program you might have) to burn the image to a cd.
Step 3: Boot from the cd
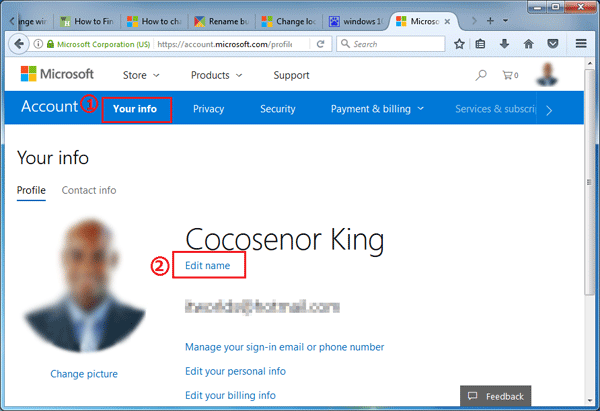
Stick the cd in the laptop and turn it on. Hit F12 at the DELL logo and you will get the Preparing one-time boot menu ..... choose CD/DVD/CD-RW Drive.
Step 4: Choose a selection
The cd will boot up and give you 4 options to select from. Choose option 3. Run the Service Tag Utility
Step 5: Erase the current service tag
It will come up and warn you that choosing yes will erase the asset, owner and service tag. Luckily we don't use either of the first two fields so I just choose yes and hit enter. If you do use asset and owner info in the BIOS I suggest you write them down first.
Step 6: Enter in the correct Service Tag
It will then erase the incorrect service tag and ask you to enter a new one. Enter in the correct one and hit enter.
Step 7: Verify the Service Tag
It will ask you to verify the service tag. Enter in the correct service tag and hit enter again.
Step 8: Are you Sure?
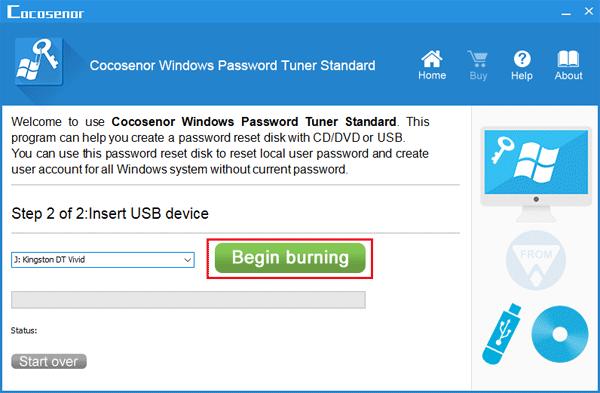
It will ask you if you are sure you want to change the service tag. Choose yes
Step 9: Operation successful
It should tell you it was successful. Remove the cd and reboot. Your service tag is now changed. I tried rescanning the laptop in spiceworks but alot of the info was still messed up so I deleted and scanned the network... from there everything was fine.
I hope this comes in handy..
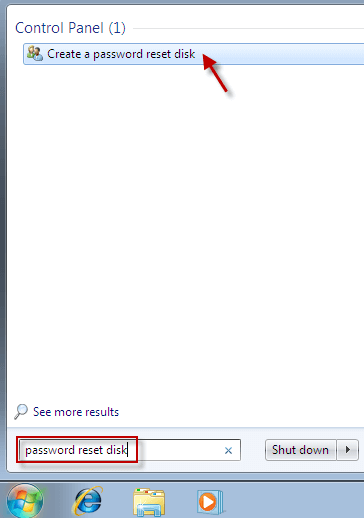
27 Comments
- CayenneAnthony384 Sep 2, 2010 at 09:18am
Usually the tech that does the replacement updates the bios and the service tag. Nice to have the utility just in case he forgets!
Thanks
- Poblanobradje Sep 5, 2010 at 03:41pm
Nice one mate. Very helpful.
JB - Thai PepperEmerson Leal Sep 6, 2010 at 05:32pm
Great research job! Thanks for share.
- JalapenoBHollinger Jan 24, 2011 at 09:34am
I used this and it made for an easy tag fix.
- TabascoKev840 Feb 10, 2011 at 01:53pm
You CAN use the asset utility to change the service tag. It is an undocumented switch. run asset /s SERVICETAG, where SERVICETAG = the service tag you want to enter. Works like a charm on Optiplex & Latitude.
- SerranoJohn8753 Feb 10, 2011 at 02:18pm
I basically wrote this how to because I could not get the /s to work. The Dell tech had me download a few different versions of asset from their website but that also failed using the /s. This was the only way I was able change the service tag.
- Pimientojohngr8 May 12, 2012 at 02:08am
Hi guys that link above does not work , i need to change the service tag in my laptop , really appreciated
Cheers
john - Pimientorendezo Oct 7, 2012 at 03:27pm
Hello,
Please share it again.
Thank You
- AnaheimJFMAN960 Dec 12, 2012 at 10:03pm
With all due respect to John's how-to, the link in that post does not work. I was able to find another link outside the community with an ISO that works for Latitude (I only tried it on D620, D830, and E6400). It does not appear to work for desktops - at least not the GX520 or GX745 models.
Here's the link: http://pcemporium.webs.com/Dell%20Bios%20Reset.iso
I found it under the blog: http://forums.mydigitallife.info/threads/19369-Dell-Bios-Editing-Removing-Bios-Lock-Changing-Service-Asset-Tag-Software-Here
I burned the ISO to CD, booted from same and it worked perfectly.
- SerranoJohn8753 Jan 25, 2013 at 08:32pm
Thanks JFMAN.... I'd been unable to find a new link but yours works fine :)
- Pimientodarrentownley2004 Nov 25, 2013 at 06:24pm
This does not work for Lattitude e6530. Does anyone know where I can get a newer version?
- Pimientogtoss Dec 28, 2013 at 12:05am
I can not get it to boot on my laptop
- Pimientowahiduzzamanwahid Feb 24, 2014 at 08:59am
Hello dear, It is not working for Dell Latitude E5420.
- Pimientojohnnywoodbury Jan 17, 2015 at 03:08am
THANK YOU SO MUCH!!! I had to replace my motherboard and when i did the service tag changed, so my windows was no longer genuine. i did the slmgr -rearm so many times until i couldnt do it anymore, then i thought well maybe i can change the service tag and then i stumbled upon this. I am so happy i had to create a profile to tell you thank you so much!! AWESOME! LIFE SAVER! I nearly paid to get a new product key! JUST AWESOME! saved me 110.00 bucks!
- Pimientoabdelhak2 Nov 18, 2015 at 09:43am
my problem is that i can't boot with cd/dvd , just internal HDD , anyone can help on this one ??
- 1
- 2
Dell laptop is a foremost choice for most laptop users because of its convenience and some of the best features. However, sometimes you want to delete the whole record from your laptop like if you want to sell the laptop to someone and want to factory reset it. It becomes difficult for some people to factory reset Dell Inspiron without password. You can easily learn methods on how to factory reset Dell laptop without password. Some of these methods are given below; you can select the one which is best-suited for you.
If you ever come across a situation where you need to factory reset your Dell laptop and you can't find a way. You can easily apply one of the methods given below. Now matter which Windows version you are using, or which passwords were forgotten (Administrator, User) you can find a solution here.
Part 1: Factory Reset Windows 10/8.1/8 Dell Laptop without Password
If you are a Windows 8 or 10 user and you have forgotten your Dell laptop's password, you don't have to worry about it because you can factory reset your Dell computer without password. You just have to follow these steps.
Step 1. First of all, click the start button.
Step 2. Go to settings and select 'update & security' and reset this PC.
Step 3. Then you will have an option to remove everything and reinstall Windows.
Part 2: Factory Reset Windows 7/Vista Dell Laptop without Password
Windows Vista and 7 asks you to enter password while restoring factory settings. If you have forgotten your password then you should remove it by making a CD from another computer you have access to. Get done with password recovery and then you can proceed further towards restoring factory settings. Follow these steps to restore factory settings.
Step 1. Turn the laptop on and press 'F8' as soon as you see Dell logo on the screen and then you will see 'advanced boot options'.
Step 2. You need to select 'repair your computer' and then press enter and you will see 'system recovery options' screen.
Step 3. Find the keyboard layout of yours and click next.
Step 4. You will need to give user name and password but if you have removed it then you can leave the field blank.
Step 5. Choose 'Dell datasafe restore and emergency backup' or 'Dell factory image restore' and 'Dell backup and recovery managers' from system recovery options.
Step 6. Then you need to follow the instructions given to you in order to restore factory settings of your Dell laptop.
Step 7. These instructions will ask you to go 'next'.
Step 8. Then check the box which says 'yes, format hard drive and restore system software to factory condition' and then click 'next'.
Step 9. The resetting process starts. It might take a few minutes, wait till it is finished and then click on finish.
Part 3: Factory Reset on Dell Windows XP Laptop without Password

Follow these steps to restore factory setting on Windows XP of your Dell laptop.
- Restart your Dell computer and then keep pressing 'ctrl + F11' till you see Dell logo appearing and disappearing.
- Click on 'restore and then 'confirm'.
- Resetting process will begin.
- Once the process is completed, click 'finish'.
Part 4: Factory Reset Dell Laptop without Password When You're Locked Out
If you are locked out and can't remember your password on Windows 10, you can simply click the power button and then click Restart, then press shift key. You will see a blue screen, choose 'Troubleshoot' and then 'Reset this PC'.
If you can't see the Troubleshoot screen, you can remove the password using PassFab 4WinKey and then get access to the PC to factory reset it without password. This software can easily reset Windows login password on your Dell computer within a few minutes, especially for those users who used Administrator as login password.
Step 1. Download and launch the tool from official website and select boot media of your choice including USB Flash Drive or CD/DVD.
Step 2. Format your USB by clicking 'burn'. Then click 'yes' to burn the tool on your USB. It will take a few minutes.
Step 3. Now you can use the device to recover Windows password which was used for computer login. Attach this device to your laptop and restart your laptop and press 'F12' or 'ESC' and it will enter you in an interface called 'boot menu interface'.
Step 4. Select the operating system you are using on your Windows and click 'Next' button.
How To Change Administrator On Dell Laptop Windows 10
Step 5. Select the locked account from different accounts including guest, admin or Microsoft account and choose 'Remove Account Password' to unlock computer without password.
Step 6. Your login password will be removed soon. Now restart your computer to end the process and you are going to sign in Dell laptop without any password.
After removing the login password and get access to your Dell laptop, you can factory reset it in the computer settings, do that as the previous parts show. Last but not least, still confused about how to use? Here is the video tutorial about the steps.
Summary
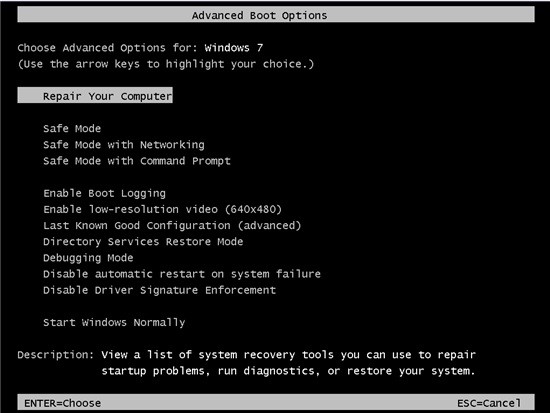
If you want to restore factory setting of your Dell laptop, then above mentioned methods are best for you and you can easily restore factory setting and format your laptop. Now you have much better understanding of restoring factory settings of Dell laptop without password.
Cached
- Remove or reset Administrator password instantly
- Reset Microsoft Account password in minutes
- Delete or Create Windows Account if you want
- One click to create a Windows password reset disk (USB/CD/DVD)
- Compatible with Windows 10/8.1/8/7/Vista/XP and Server 2019