MAC IT Support Mac tech support requires specialized knowledge, since the Mac computer uses proprietary Apple technology. RESCUECOM Mac IT support technicians have the training and expertise to resolve any Mac tech support problem, so it will no longer delay your use of that particular computer. Your Apple ID is the account you use for all Apple services. Discover the innovative world of Apple and shop everything iPhone, iPad, Apple Watch, Mac, and Apple TV, plus explore accessories, entertainment, and expert device support.
AppleCare+ for Mac extends your coverage to three years from your AppleCare+ purchase date and adds up to two incidents of accidental damage protection every 12 months, each subject to a service fee of $99 for screen damage or external enclosure damage, or $299 for other damage, plus applicable tax. 1 In addition, you’ll get 24/7 priority access to Apple experts by chat or phone. The Apple Consultants Network is made up of independent, local companies offering IT services and solutions based around Apple products for small and medium businesses. Apple Consultants are here to help you identify the best technology for your small or medium business, and to ensure your IT solutions are set up, configured, and supported.
These key combinations apply only to Mac computers with an Intel processor.
To use any of these key combinations, press and hold the keys immediately after pressing the power button to turn on your Mac, or after your Mac begins to restart. Keep holding until the described behavior occurs.
- Command (⌘)-R: Start up from the built-in macOS Recovery system. Or use Option-Command-R or Shift-Option-Command-R to start up from macOS Recovery over the Internet. macOS Recovery installs different versions of macOS, depending on the key combination you use while starting up. If your Mac is using a firmware password, you're prompted to enter the password.
- Option (⌥) or Alt: Start up to Startup Manager, which allows you to choose other available startup disks or volumes. If your Mac is using a firmware password, you're prompted to enter the password.
- Option-Command-P-R:Reset NVRAM or PRAM. If your Mac is using a firmware password, it ignores this key combination or starts up from macOS Recovery.
- Shift (⇧): Start up in safe mode. Disabled when using a firmware password.
- D: Start up to the Apple Diagnostics utility. Or use Option-Dto start up to this utility over the Internet. Disabled when using a firmware password.
- N: Start up from a NetBoot server, if your Mac supports network startup volumes. To use the default boot image on the server, hold down Option-N instead. Disabled when using a firmware password.
- Command-S: Start up in single-user mode. Disabled in macOS Mojave or later, or when using a firmware password.
- T: Start up in target disk mode. Disabled when using a firmware password.
- Command-V: Start up in verbose mode. Disabled when using a firmware password.
- Eject (⏏) or F12 or mouse button or trackpad button: Eject removable media, such as an optical disc. Disabled when using a firmware password.
If a key combination doesn't work
If a key combination doesn't work at startup, one of these these solutions might help:

- Press and hold all keys in the combination together, not one at a time.
- Shut down your Mac. Then press the power button to turn on your Mac. Then press and hold the keys as your Mac starts up.
- Wait a few seconds before pressing the keys, to give your Mac more time to recognize the keyboard as it starts up. Some keyboards have a light that flashes briefly at startup, indicating that the keyboard is recognized and ready for use.
- If you're using a wireless keyboard, plug it into your Mac, if possible. Or use your built-in keyboard or a wired keyboard. If you're using a keyboard made for a PC, such as a keyboard with a Windows logo, try a keyboard made for Mac.
- If you're using Boot Camp to start up from Microsoft Windows, set Startup Disk preferences to start up from macOS instead. Then shut down or restart and try again.
Remember that some key combinations are disabled when your Mac is using a firmware password.
Learn more
- Learn what to do if your Mac doesn't turn on.
- Learn about Mac keyboard shortcuts that you can use after your Mac has started up.
Get to know HomePod
Listen to music, get help with everyday tasks, automate your home, and more.
See what HomePod can doUse your Apple Gift Card
Buy products from an Apple Store, or use it for apps, subscriptions, and more.
Learn how to redeemTrade in with Apple
It Support For Accounting Firms
Turn an eligible device into credit towards a new one, or recycle it for free. Apple Trade In is good for you and the planet.
Get Support
Choose a product and we’ll find you the best solution.
Service and support from Apple experts
AppleCare products provide additional hardware service options and expert technical support from Apple.
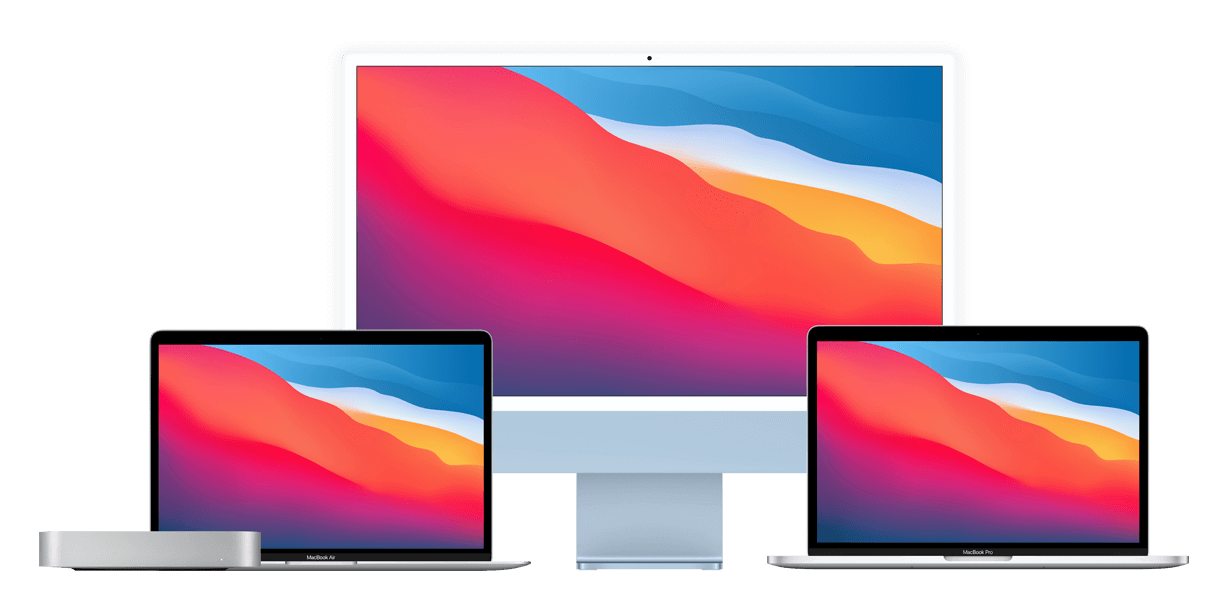 Learn about AppleCare plans
Learn about AppleCare plansBeware of counterfeit parts
Some counterfeit and third party power adapters and batteries may not be designed properly and could result in safety issues. To ensure you receive a genuine Apple battery during a battery replacement, we recommend visiting an Apple Store or Apple Authorized Service Provider. If you need a replacement adapter to charge your Apple device, we recommend getting an Apple power adapter.
Also non-genuine replacement displays may have compromised visual quality and may fail to work correctly. Apple-certified screen repairs are performed by trusted experts who use genuine Apple parts.